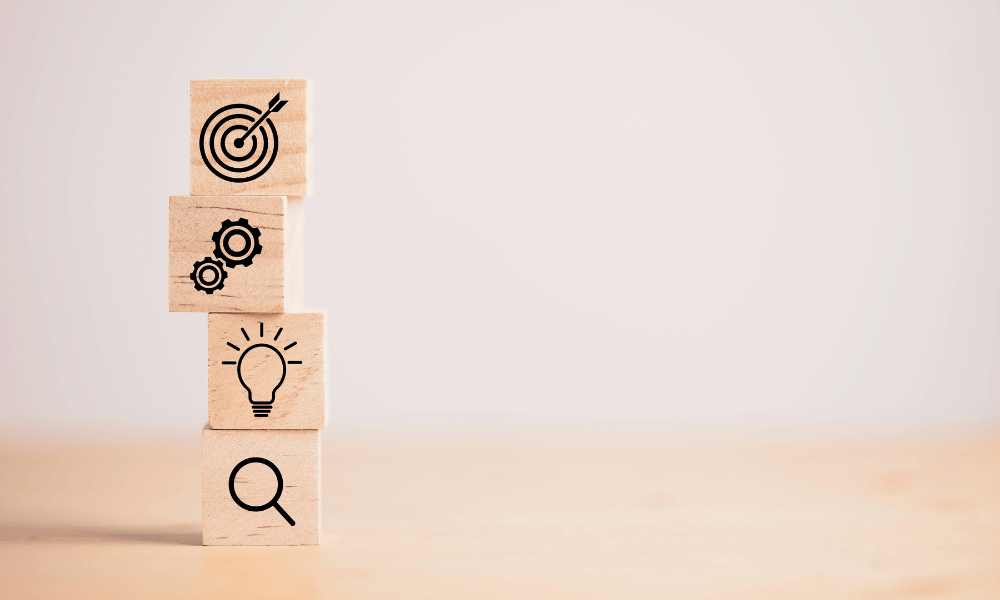Google Analytics is a great tool for tracking the activities of your site and your users. However, the sheer number of reports and information available can be time-consuming and leave you wondering where to start…
Indeed, this analytical tool can be confusing and even overwhelming if you don’t know exactly what you’re looking for.
As with any tool, Google Analytics needs to be adapted to your needs, not the other way around.
You’ll need to know where to go, and which pages and reports in the tool, to find out what matters to your business and the development of your website. It’s vital that you get the information that can help you increase your revenues.
In the guide below, we’ll cover what you need to know to get started with Gooogle Analytics, and we’ll also show you how to install Google Analytics on your site, monitor your traffic, create advanced reports and much more.

Google Analytics Basics and Glossary
Before we delve into the benefits of Google Analytics, here’s a quick glossary of terms used in the interface and in this article.
Users – Users and active users indicate the number of website visitors or application users who have logged on to your website or application at least once during a given period.
Reports – Google Analytics offers over 50 free reports and the ability to create custom reports to help you analyze the demographic and behavioral data of users of your website and/or application.
Sessions – Sessions indicate the length of time a user is actively engaged with your website or application over a given period.
Traffic Sources – This report shows how users discover your website or application through organic search, paid search, referral websites and direct traffic channels. Also known as Acquisition Channels.
Direct traffic – Direct traffic is when a user starts a session on your website without coming from a traceable traffic source, for example someone typing your URL into their browser instead of clicking on your website link from Google search results.
Campaigns – Campaigns track specific ways in which users discover your website or application. Google Analytics tracks campaigns created by Google Ads and customized campaigns you create to track specific groups of traffic sources.
Pageviews – The total number of pages visited on your website or application during a given period.
Pages/Session – The average number of pages visited per session over a selected period, including repeated views of the same page.
Bounce rate – The percentage of sessions during a selected period where a user visited a page on your website or application and exited without interacting with any element of the page.
Audiences – Custom user groups you create to help identify specific types of users in Google Analytics reports, remarketing efforts, Google Ads ad campaigns and other Google webmaster tools.
Conversions and objectives – Objectives measure specific goals that you define as useful for your business, such as a purchase in your online store or the submission of a quote request form. Conversions represent the number of times users of your website or application complete each of the objectives you’ve defined.
Funnels – The path users take to reach a goal.
You don’t need to memorize them all. If you’re stuck in Google Analytics, you can hover over most terms to see a description window.
You can also click on the question mark at the top right of any Google Analytics screen to access the Google Analytics Help Center and search for specific terms and help information.
How to configure Google Analytics
To use Google Analytics, you need to log in with your existing Google Account or create a new one.
If you use Google Ads, Gmail, Google Docs, Youtube or any other Google product for your business, you must use the same account for Google Analytics. Once you’ve logged in to your Google account, you’ll sign up for Google Analytics.
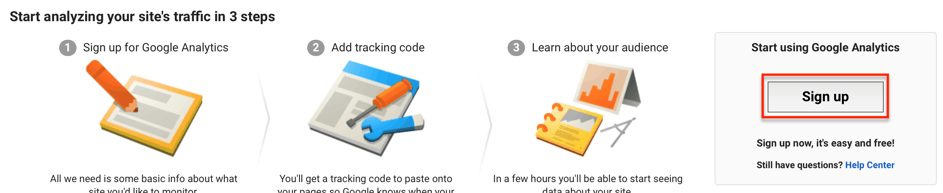
To create your Google Analytics account, enter the details of your website or application.
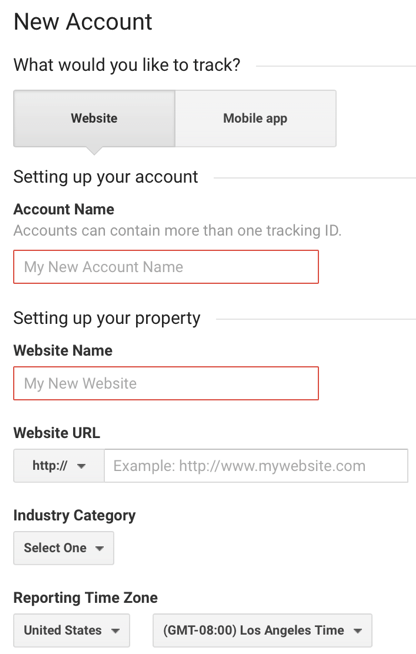
Confirm the settings for data sharing between Google Analytics and other Google commercial products and click on Get tracking ID to complete the creation of your free Google Analytics account.
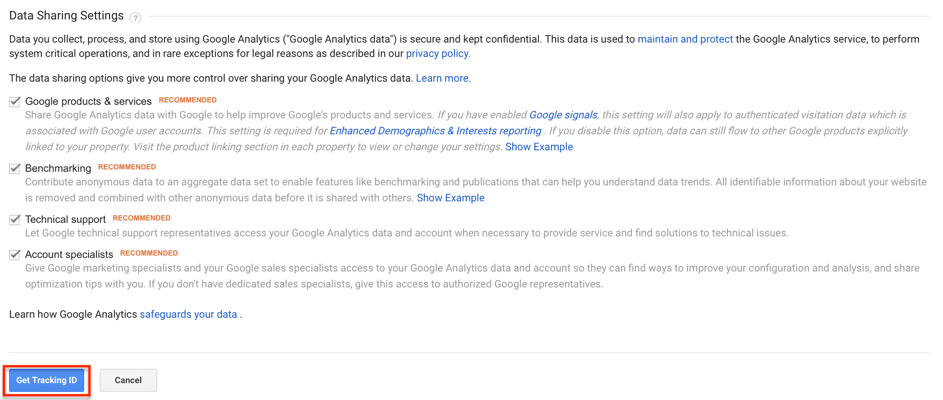
Your Google Analytics tracking ID is a number and code that uniquely identifies your website or application.
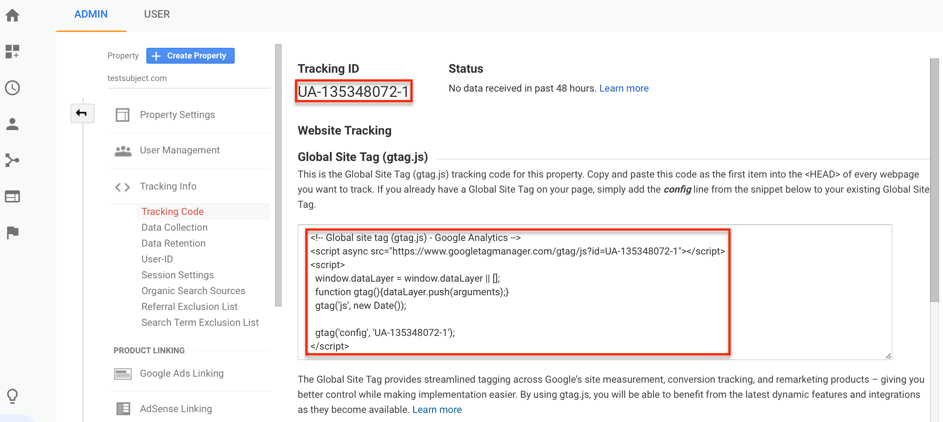
Popular app makers, website builders like Wix, content management systems like WordPress and e-commerce platforms like Shopify have specific instructions on how to add Google Analytics tracking code to your website or app.
Visit your website’s administrative dashboard to find out how to start tracking users of your website or app with Google Analytics.
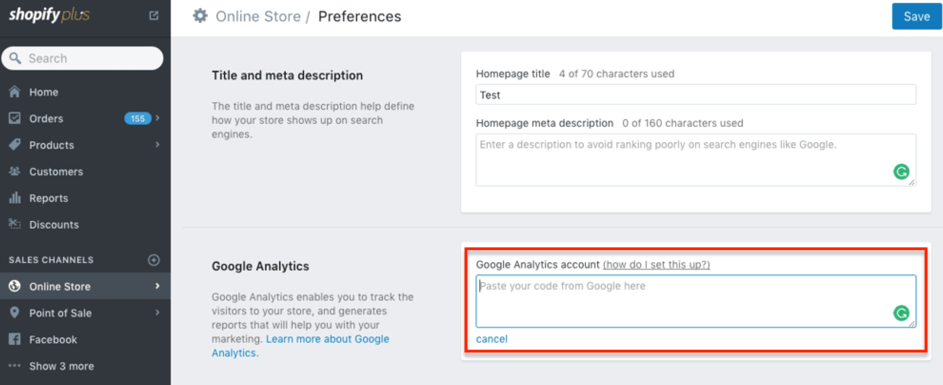
Use Google Analytics insights
Using “Insights” at the top of the Google Analytics interface, you’ll be directed to the reports that are causing problems in your account.
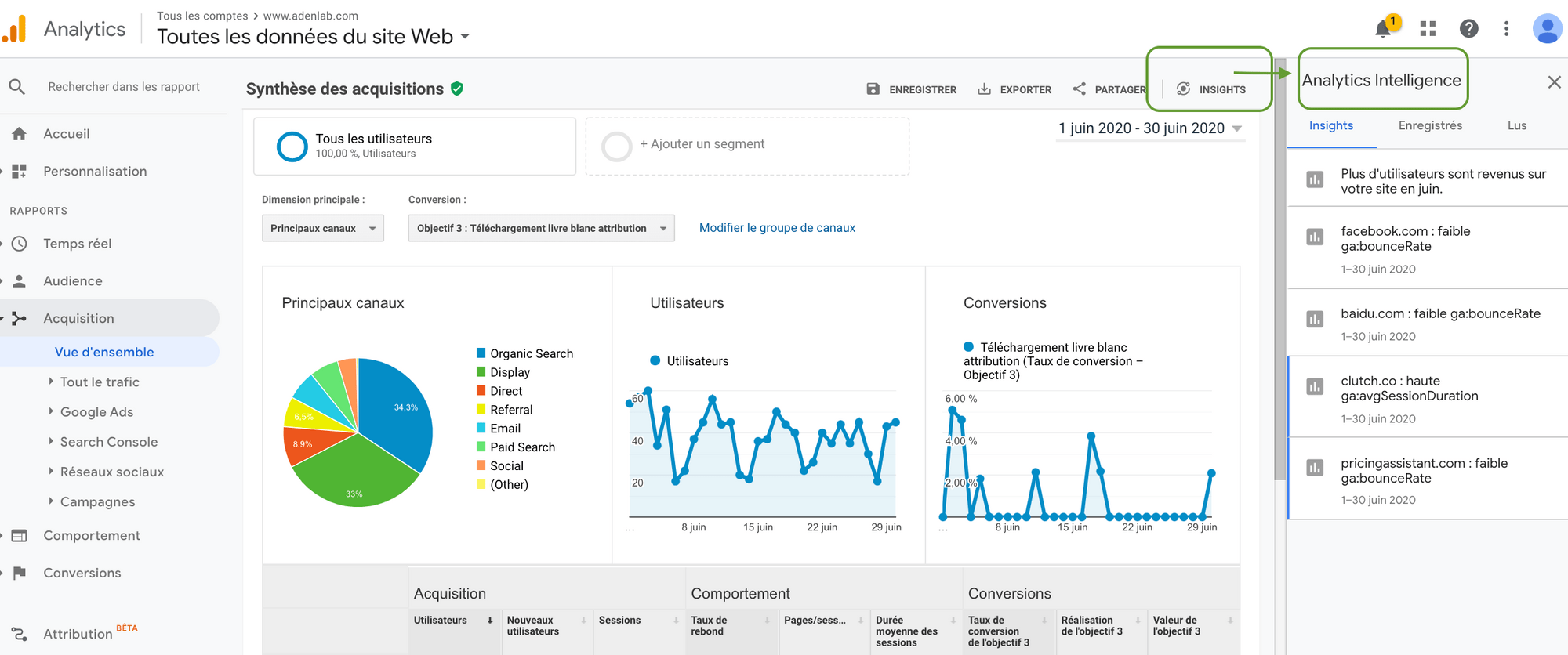
How many users have I had this week/month/quarter/year?
What is the breakdown of users by device type/location/age?
What are my best pages in terms of page views?
Which of my destianation pages generate the most sessions?
How long do users stay on my site or use my application?
New visitors versus last month’s visitors?
What countries do my users come from?
What are my top U.S. cities in terms of users?
What is my target conversion rate?
What is the average loading time for my page?
Answering these questions can help you measure the results of your website’s marketing and advertising campaigns. Once you’ve identified the channels that attract the most customers to your site or app, you can focus your budget and time on the marketing and advertising tactics that generate the most conversions.

Custom settings to get the most out of Google Analytics
While you’re waiting for Google Analytics to start collecting data on your website or application, you can configure the following settings in your administration interface to make the most of your reports. Access the administration interface from the left-hand side menu.
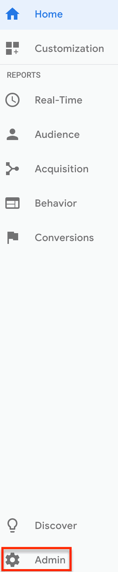
Google Analytics objectives
Conversion reports in Google Analytics can reveal the most profitable users of your website or app. To use them, you’ll need to define one or more goals for your website or app users to achieve, such as making a purchase via the shopping cart on your website, or making a purchase in the app.
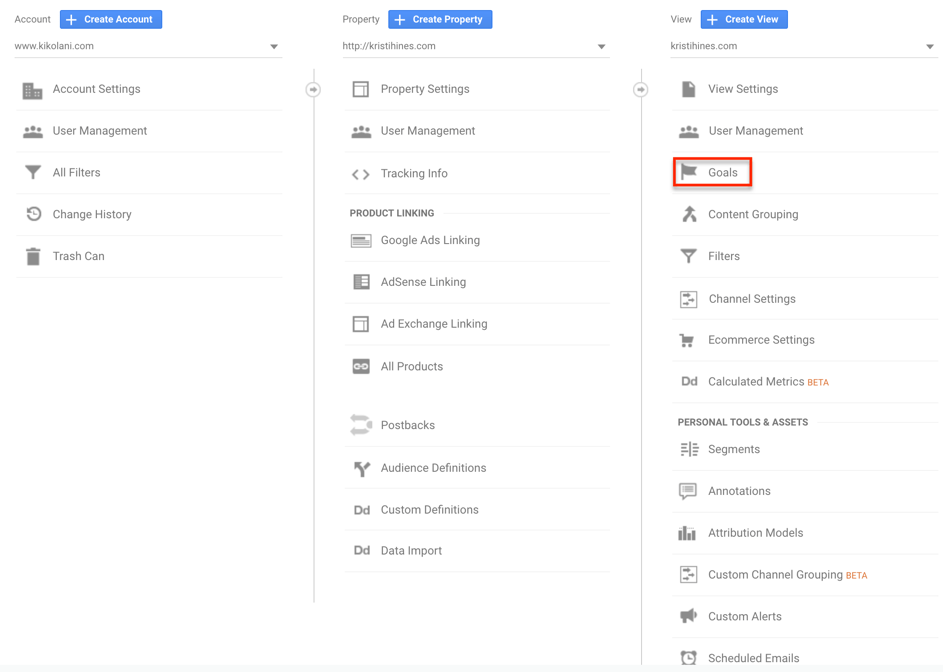
Google Analytics offers templates that you can choose from when creating a new goal. Choose the one that best matches the objective you want users to achieve on your site or app.
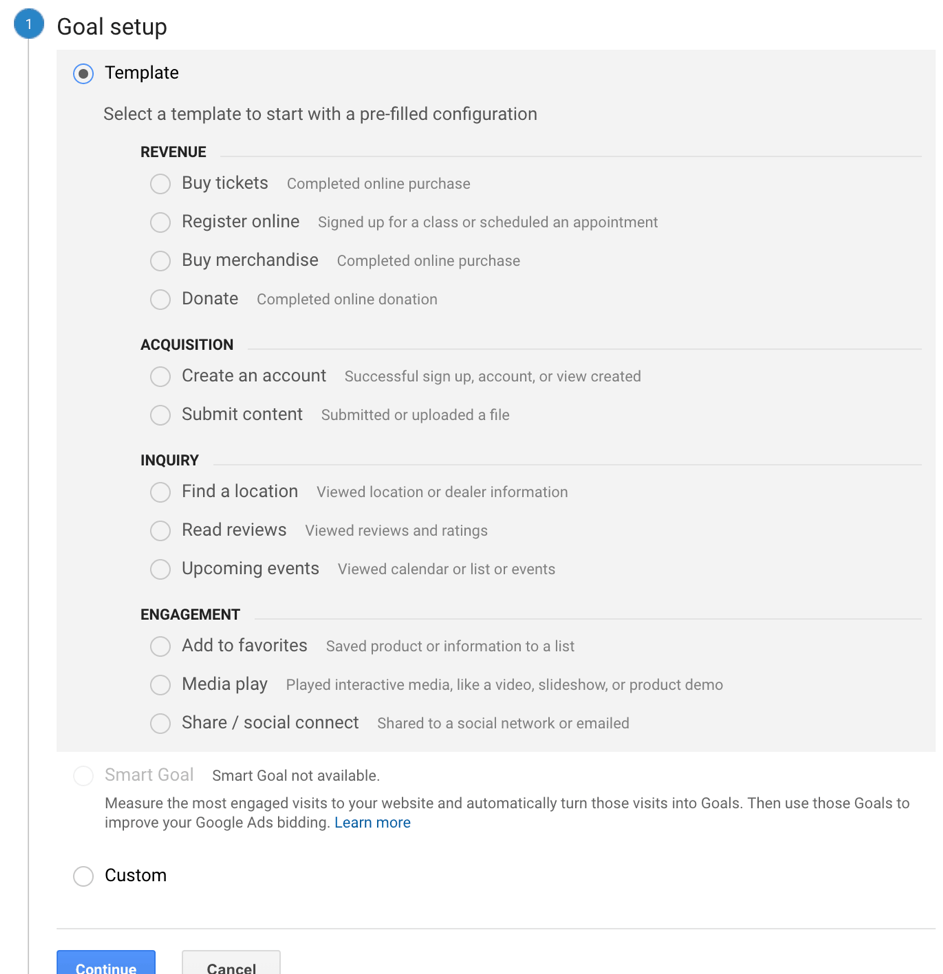
Once you’ve chosen a template, you’ll be directed to the appropriate goal type. If you have an e-commerce store and select “Buy goods”, it will choose the destination goal type.
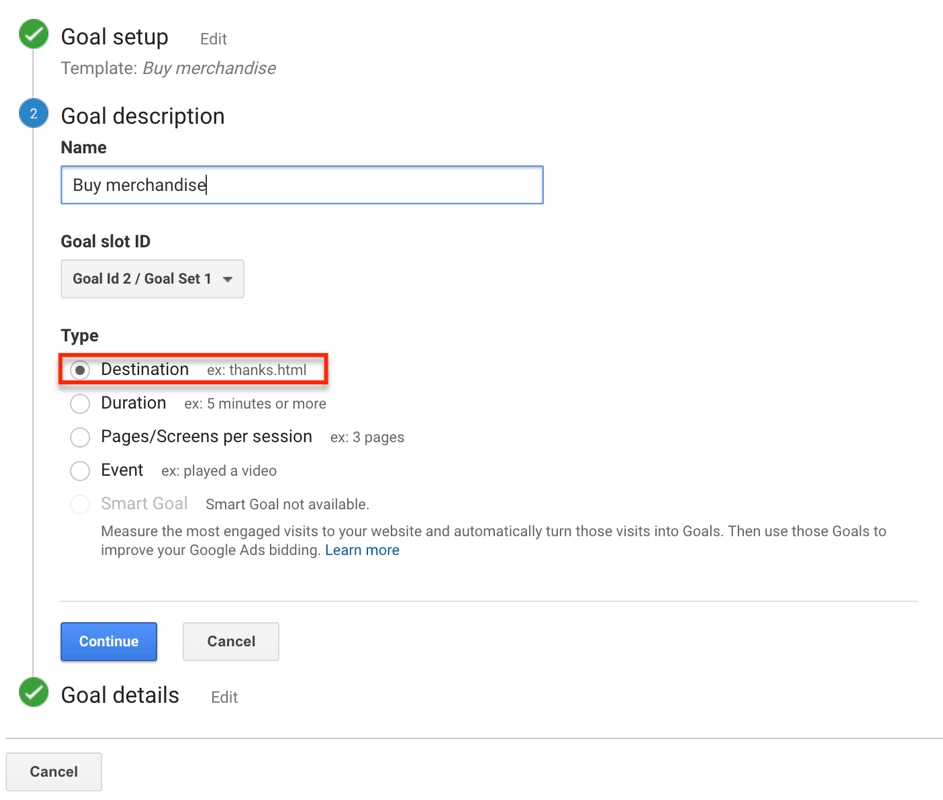
From there, you’ll continue to detail goals and create a funnel to track the path your users take as they begin to make purchases. The funnel will track the percentage of users who start the process, but don’t finish using the steps and pages you’ve specified.
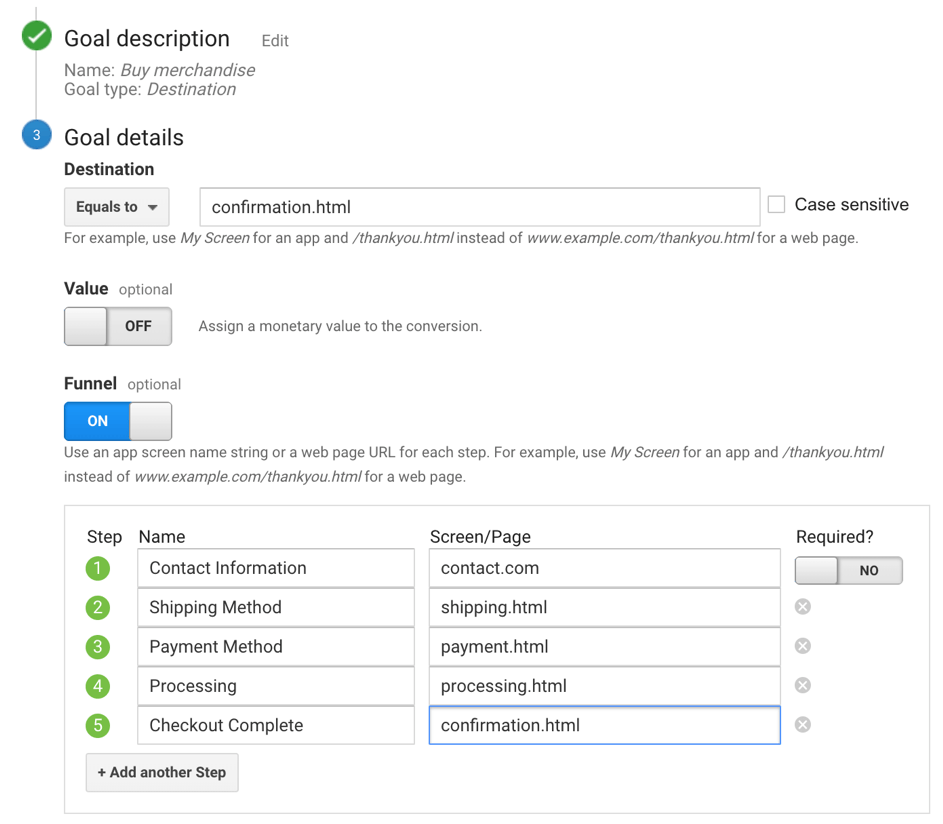
Continue to create goals as needed to track the additional tasks you want users to perform on your website or app. You can create up to 20 goals for your website or application.
Electronic commerce
E-commerce site owners can activate this option under “View Settings” to track transaction and product data from third-party shopping carts, mobile devices and other Internet-connected points of sale.
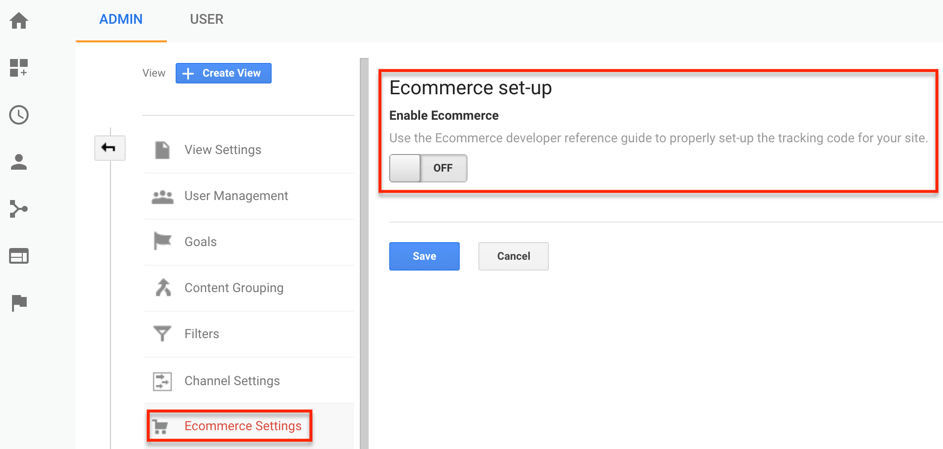
If you use a popular e-commerce platform like Shopify, you can refer to its documentation on how to send sales data and visitor behavior from its service to Google Analytics. This will allow you to view all your website data in a single application, instead of trying to match your Google Analytics data with that of your e-commerce platform.
Audience definitions
Audiences in Google Analytics represent the users most likely to achieve conversion goals on your website or application. You can track specific groups of users on your website or application by adding new audiences under “Audience definitions”.
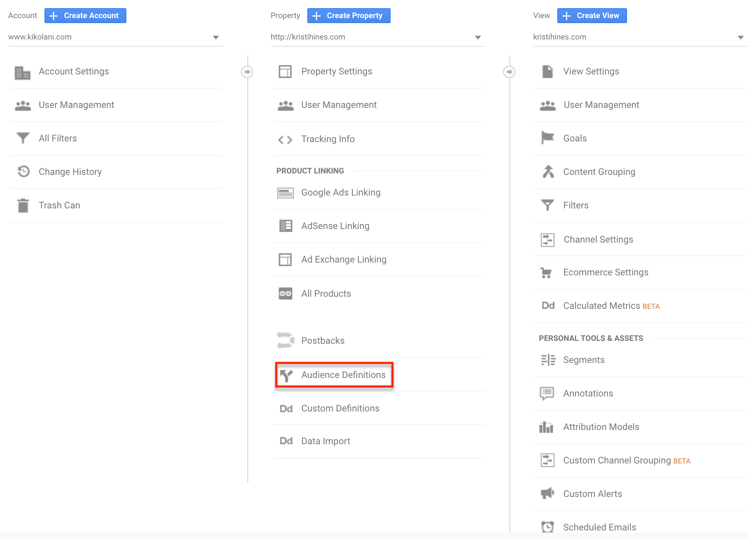
These audiences can be leveraged with Google AdWords for remarketing and targeting. Let’s say you’re looking at facial care products online, and a few hours later, those same products appear on your favorite cooking site. This is remarketing with Google AdWords, as explained when you click on the AdChoices link.
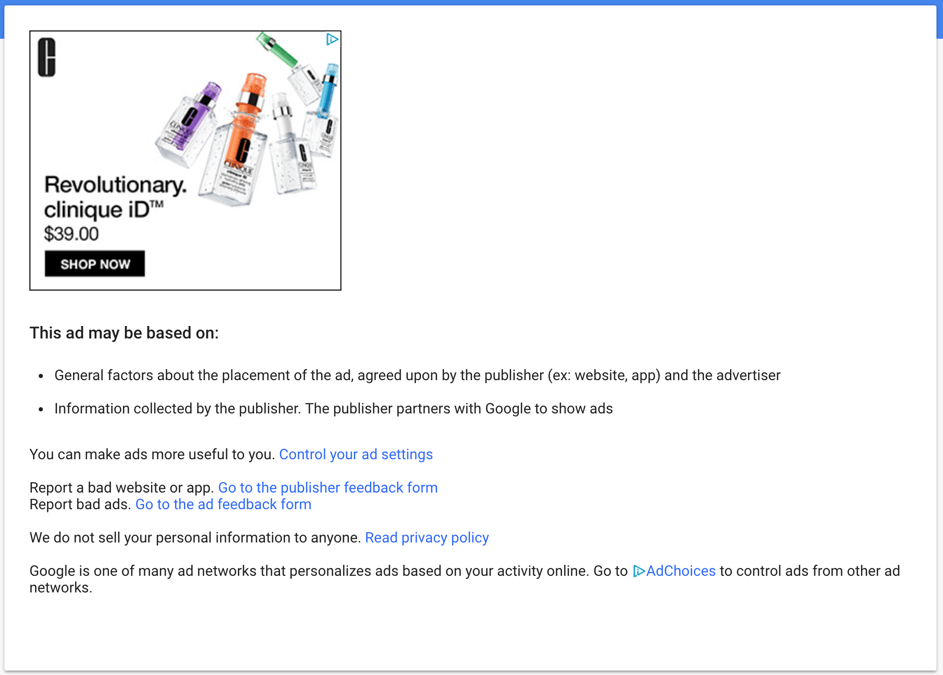
Google AdWords displays your remarketing ad on websites in the Google Display Network. Google claims that the network reaches “90% of online users” through news, blogs and popular Google products like YouTube and Gmail. This ensures that your product or service reaches past website visitors in places they’ll notice.
Site search
If your website has a search field, you can track the queries made by your users by configuring your site search setting. To do this, search for something on your website and look for the letter preceding the query in the search results URL.
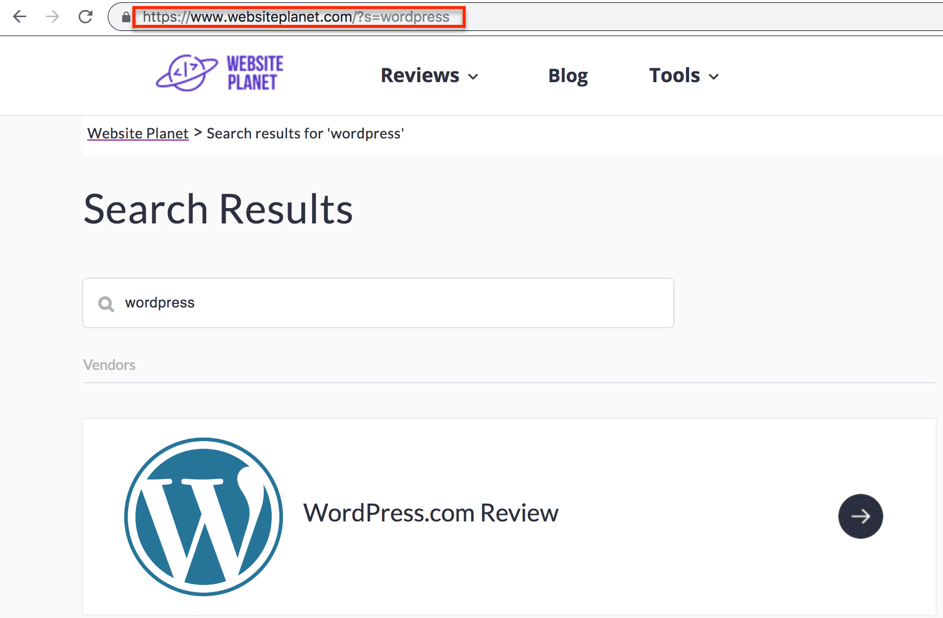
This is what you’ll need to enter in your site’s search settings. To find Site Search, click on View Settings in the Admin dashboard.
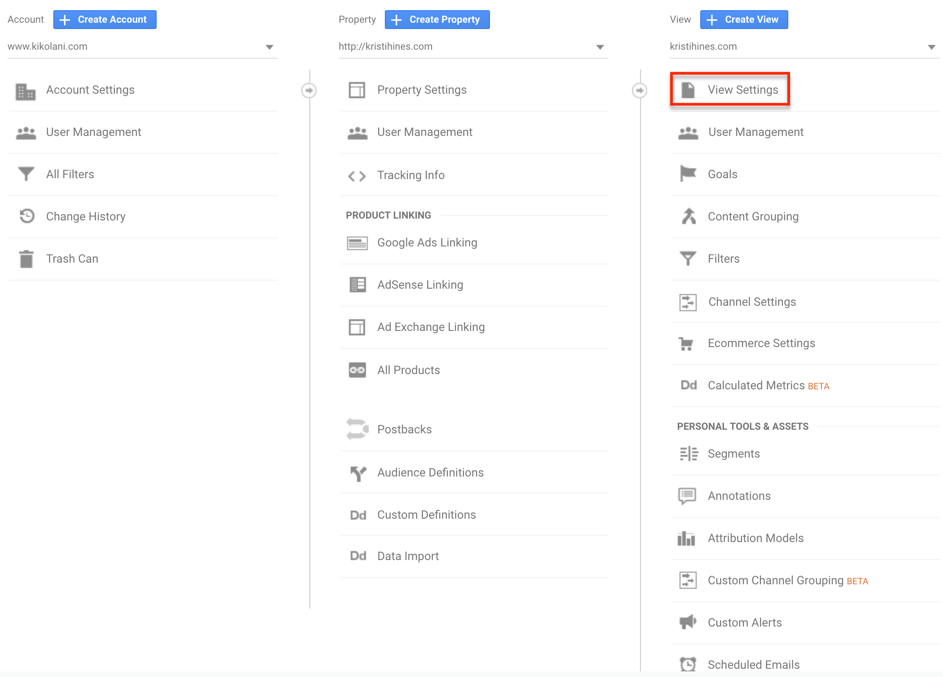
Scroll down the page until you see “Site search”. Activate this option and enter the letter of the search parameter.
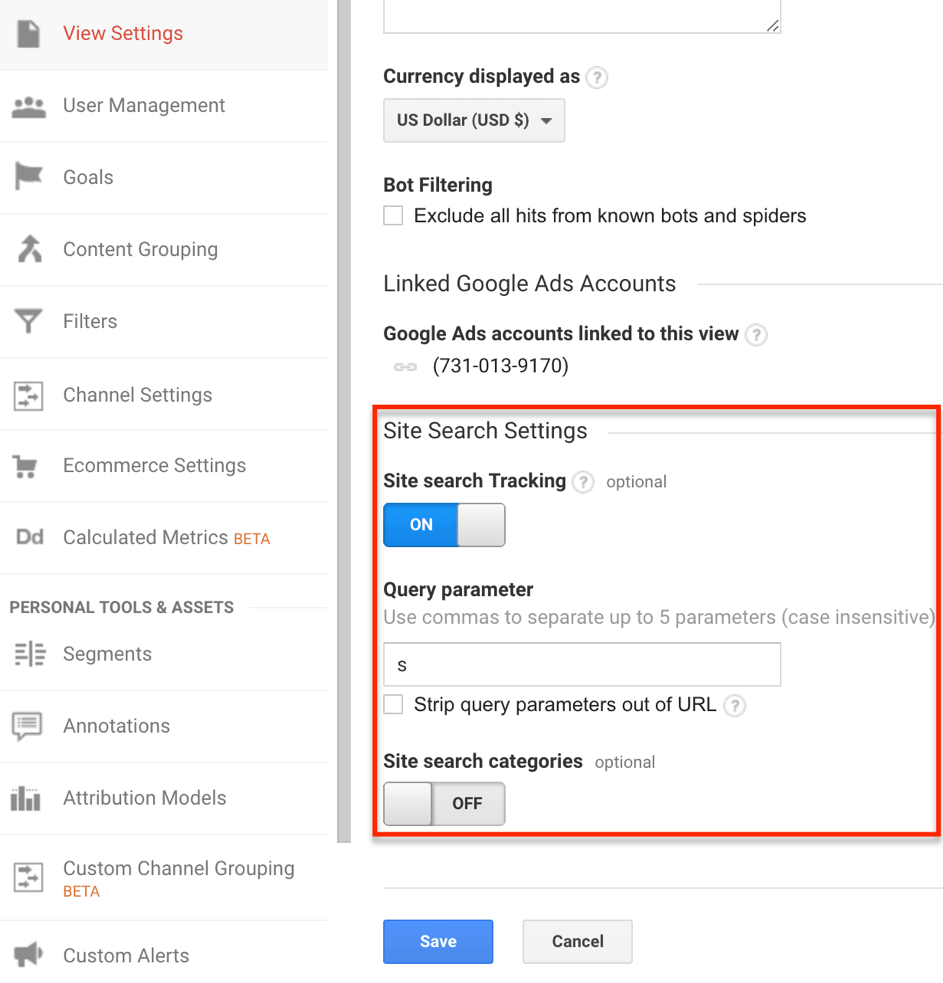
Google Analytics may not show you the keywords users enter in organic Google search queries that lead to your website or app, but it can tell you what some users are looking for once they’ve arrived. You can use these keywords to create faster navigation to the pages users want most, improving the user experience.
Search Console
Google Search Console is a free tool for website owners who want to monitor the health of their website in Google search results. If you’re already using it, you can connect it to your Google Analytics to get data on your main landing pages and the queries entered in Google organic search.
The option can be found in the Property Settings section of the administration dashboard, or in the Search Console section under Acquisition in the left-hand side menu.
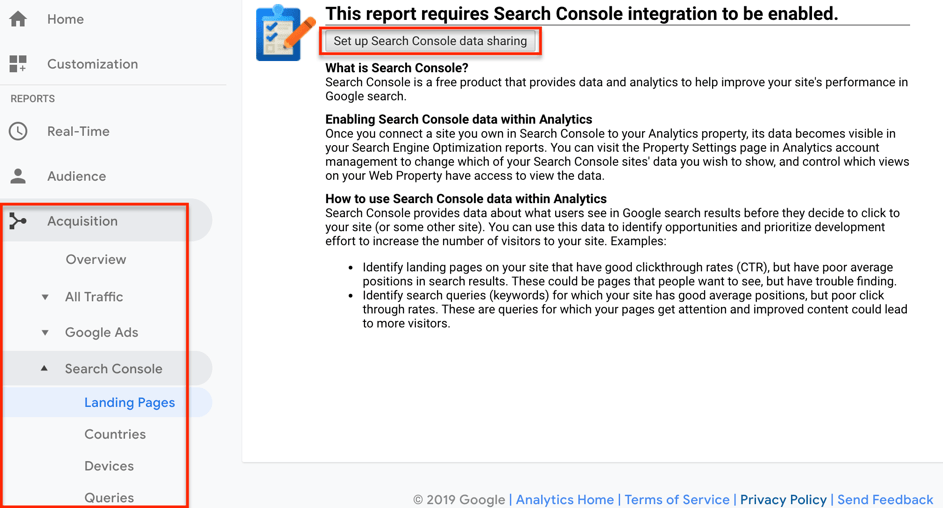
By clicking on the button to configure data sharing with Search Console, you’ll be redirected to your website or application’s property settings in the admin dashboard. Scroll down until you see the Search Console section.

Click on the button to link your website or application in Google Search Console to your Google Analytics account. Give Google Analytics a few days to start receiving information from Search Console – specifically, more of the queries users enter into Google Search.
View Google Analytics reports
Depending on how many users engage with your website or app during a given period, you may have to wait a few hours or days to start receiving valuable information about your website traffic.
Here are some of the most important reports to consult, and how you can use them to help your business. You can access these and other reports in the Audience, Acquisition, Behavior and Conversion categories in the left-hand side menu.
Audience > Overview
Want to know how many users have used your site or application? Consult the “Audience overview” report, using the date selector at the top right of the report to view data for a specific period.
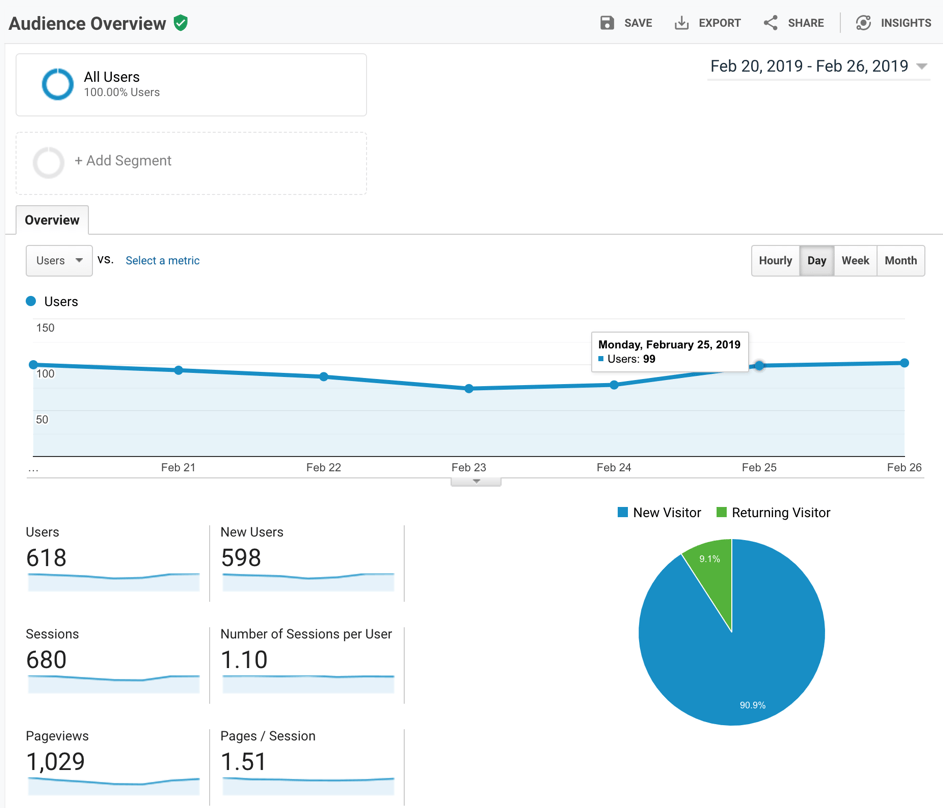
Use the Compare option to see if traffic to your website or app has increased or decreased between two periods, such as this week vs. last week, this month vs. last month, and other similar metrics.
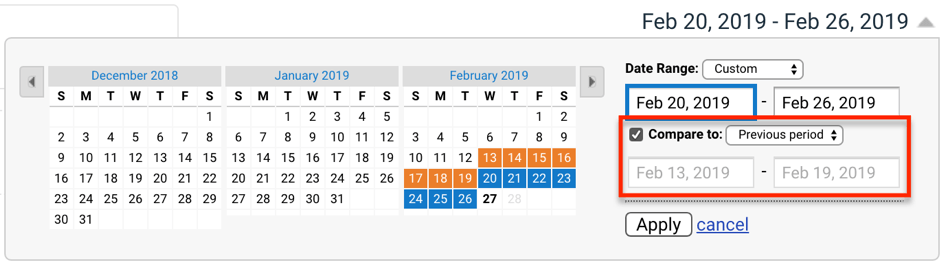
Demographics > Overview
Identify the number of users in an age bracket or by gender (male/female) in the Demographics > Overview report.
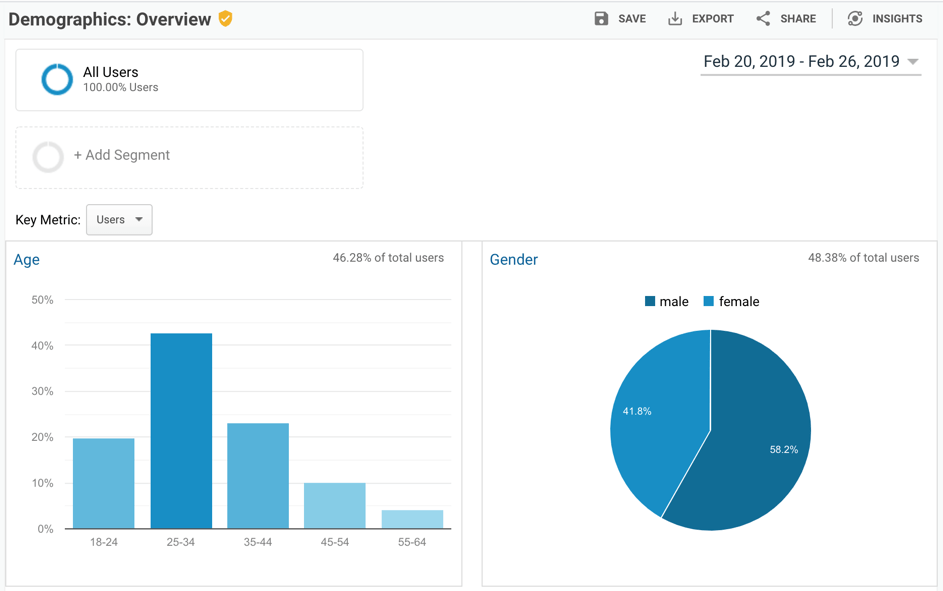
If you’ve set up a Google Analytics goal as suggested above, take a look at the detailed age and gender reports under Demographics. Use the drop-down menu to switch between goals, and sort through the “Goal” achievements column to see which age groups and genders are best suited to conversion.
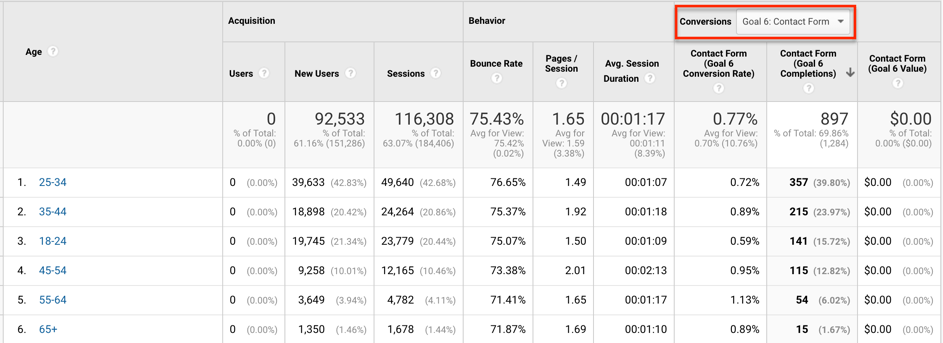
Use this information to help you create better sponsored ads on Google, Facebook and other ad networks by targeting ads to high-converting age groups and genders.
Audience > Language and region
Use these reports to display the number of users visiting your website, broken down by the language selected in the user’s browser settings, or by location. Sort by specific targets to see where converting users come from, and which language they speak most.
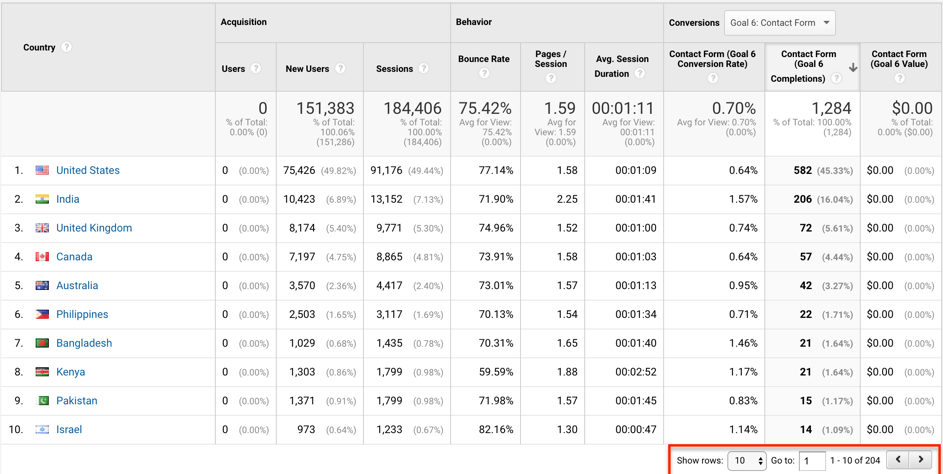
Select the drop-down menu to view more rows, or go to the next section of the data to see more locations and languages converting. Dive deeper by clicking on the countries at the top of the conversion page for details at state, county and city level.
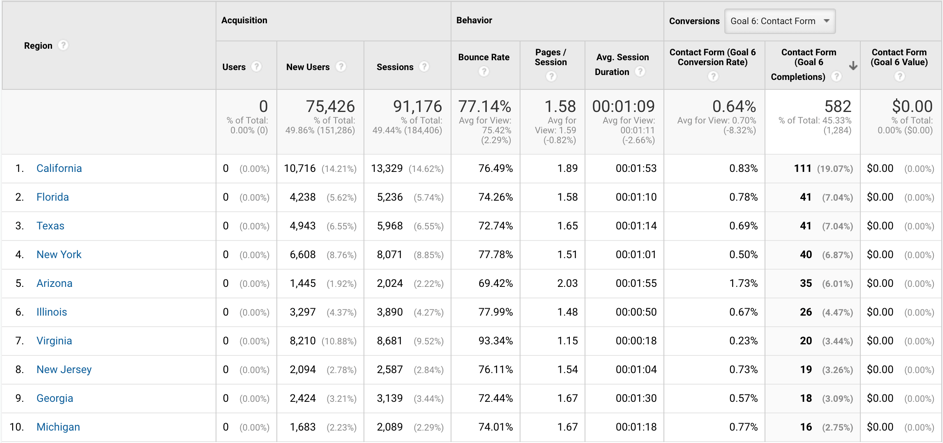
Audience > Mobile > Devices
Not sure whether to optimize your website for mobile users or look into app development for your business? Check out the device report to see which devices users are accessing your website with, as well as the corresponding conversion data if you’ve set up goals.
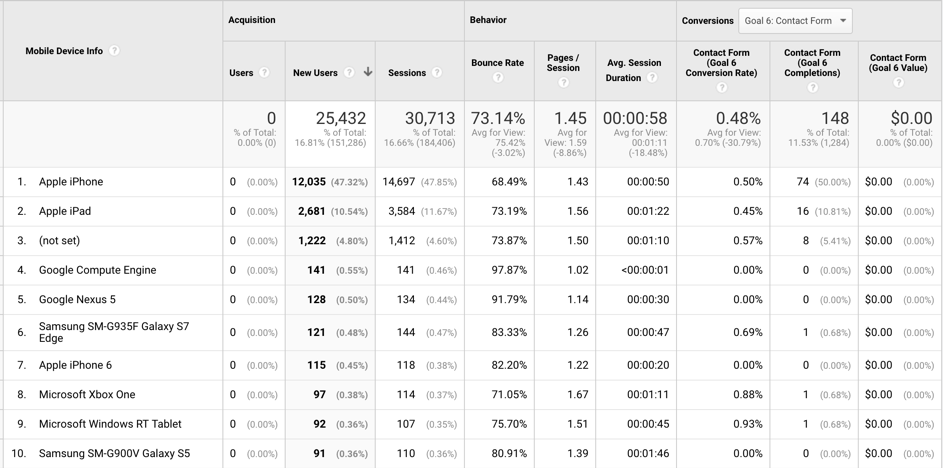
If you notice a particular trend, for example that Android users have a higher bounce rate or a lower conversion rate than iOS users, you can test your website using an Android device to optimize it and ensure a seamless user experience.
Acquisition > All traffic > Channels
Get an overview of the best-performing channels – organic search, paid traffic, direct traffic, referral traffic, social traffic and email traffic.
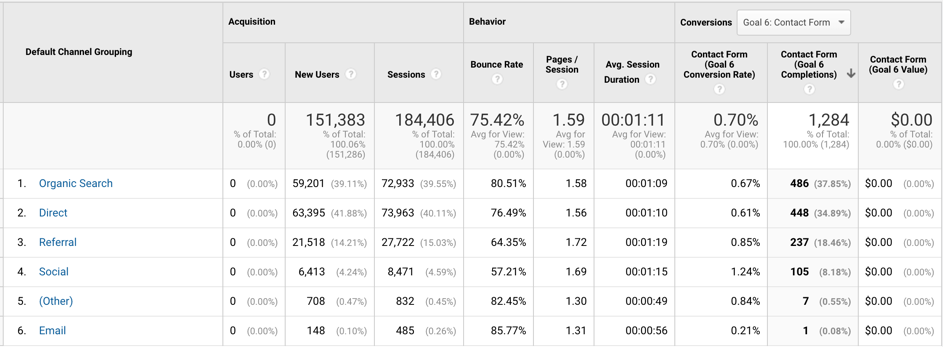
For more details, including the specific sources that help users discover your website or application, click on additional reports in the Acquisition menu, such as the All Traffic > Source/Average and Social reports. These reports will reveal specific URLs and referral sources.
Behaviour > Site content > All pages
Find out which pages receive the most traffic using the All Pages report. Examine the bounce rate column of your most visited pages to determine if any need improvement so that more users spend more time and engage with them.
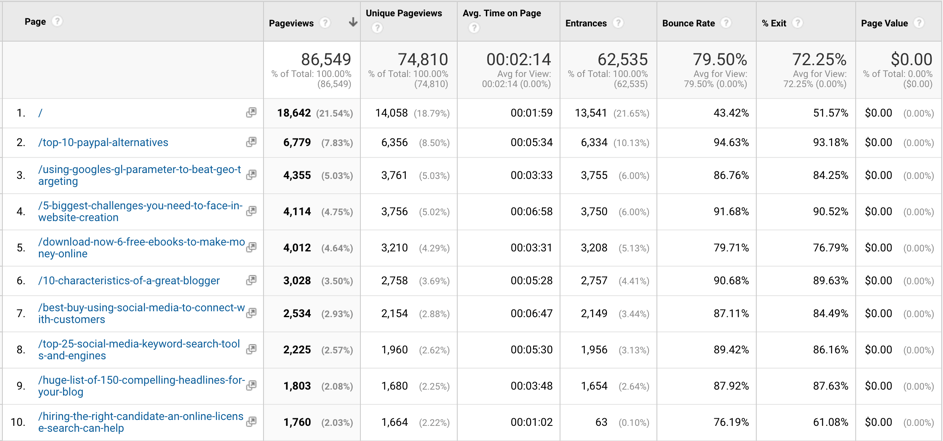
Behaviour > Site speed > Page load time
The page load time report helps webmasters identify the slowest loading pages that users access the most. Since page load speed can have an effect on conversions, it’s in your company’s best interest to find out what’s slowing down your top pages.

Conversions > Goals > Conversion funnel diagram
Most of the reports in the “Conversions” section are a gold mine for companies looking to link revenues to specific marketing campaigns in order to determine ROI. The “Funnel Visualization” report, for example, will help you identify areas of your sales funnel that need to be optimized for conversions.
If you define a goal with a funnel, your funnel visualization report will look like this.
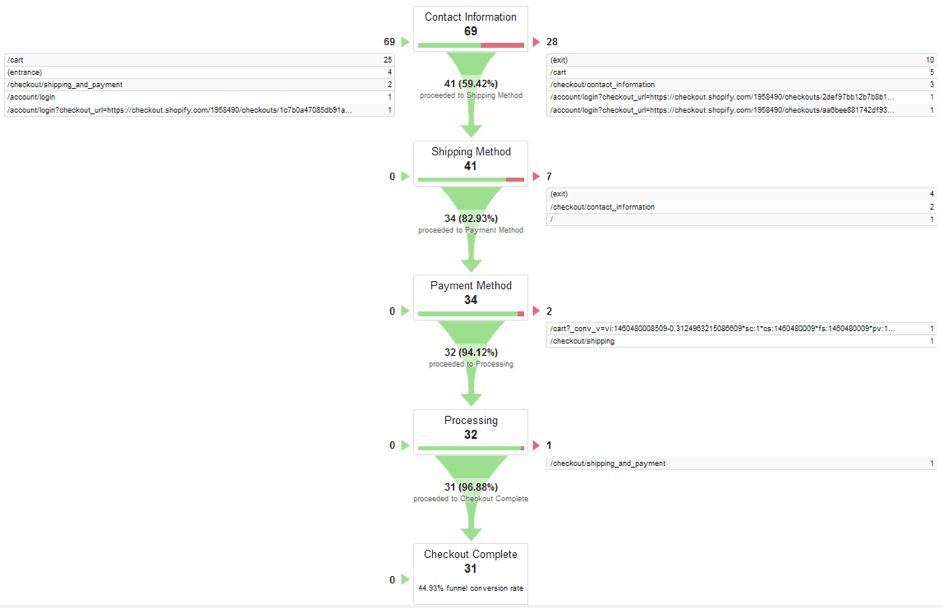
If you run an e-commerce business, you can use this report to diagnose a conversion problem on your contact page, for example. Correcting this problem could lead to increased sales in your online store.
Conversions > Multichannel funnel > Most common conversion paths
Not to be confused with the custom funnels you’ve set up with your goals, the “Multi-Funnel Channel Top Conversion Paths” report displays a user’s path from specific traffic channels like organic search results and social media before completing a goal.
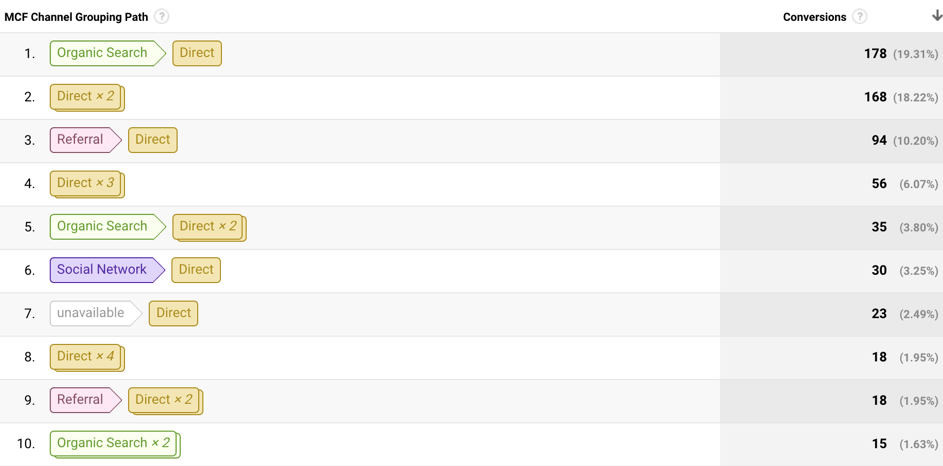
Here you can see that the most important traffic path that led to conversions was a user’s visit from an organic search and then directly before fulfilling a goal.
Go beyond the essentials
As you get used to the standard Google Analytics reporting functions, you can start to delve into other advanced features, including the following.
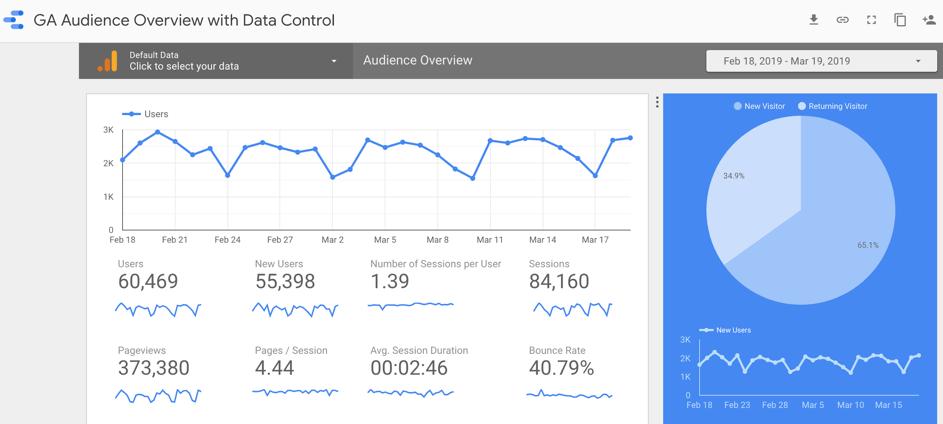
Create segments to display all the data in your Google Analytics reports for a specific subset of users, such as users from a specific country or paid traffic source.
Create customized reports that present the data you really want in a single report. It’s all about making a standard Google Analytics report more relevant to your business.
Create better visualizations of your Google Analytics data using Data Studio (as shown above).
These and other advanced Google Analytics features can help you get the business intelligence you need to grow.
IN CONCLUSION
When it comes to Google Analytics features, this article presents just the tip of the iceberg. Once you’ve mastered the basics, be sure to dive deeper into analyzing your site or app, using the data to improve your site’s traffic and conversions.
We welcome your questions and comments. If you need more information and advice on your Google Analytics and Tag Manager account, we can help you with your Data, Analytics & Tag Management.